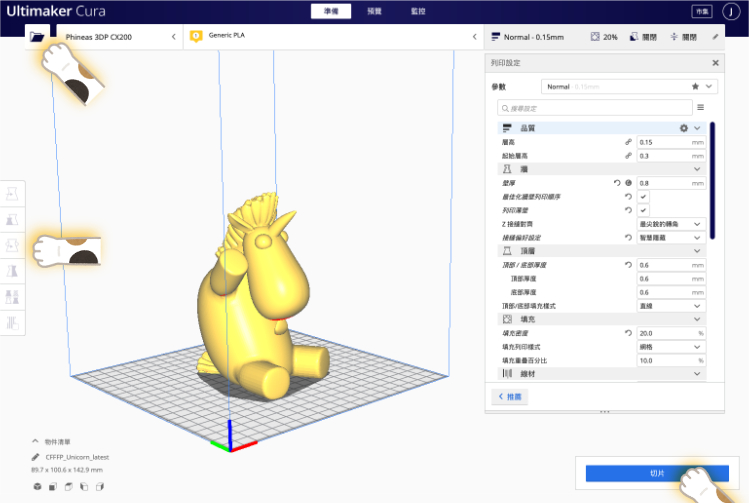▊下載及安裝 Ultimaker Cura
▼ 請先到 https://ultimaker.com/software/ultimaker-cura 下載最新版本的 Ultimaker Cura
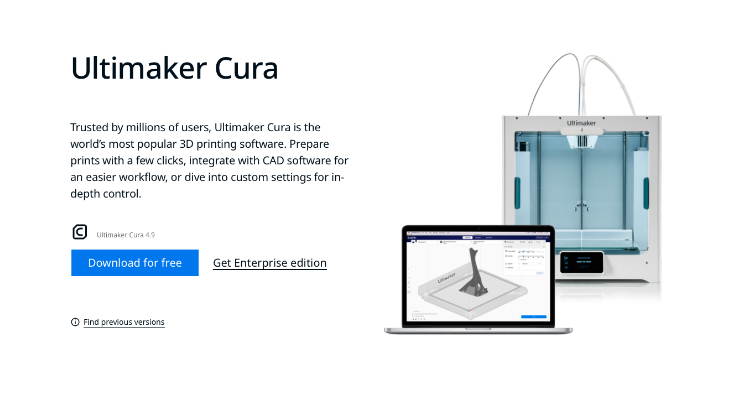
▼ 根據電腦的操作系統下載合適的 Ultimaker Cura 安裝檔
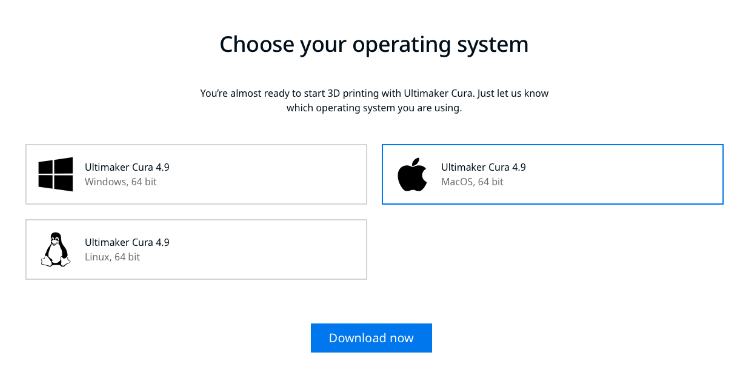
執行下載回來的安裝檔,再根據程式指示便可以完成安裝(真的太簡單了,懶得再寫教學)
▊啟動 Cura 並新增 3D Printer
▼ 首次執行 Cura 會被強制建立一台新的 3D Printer
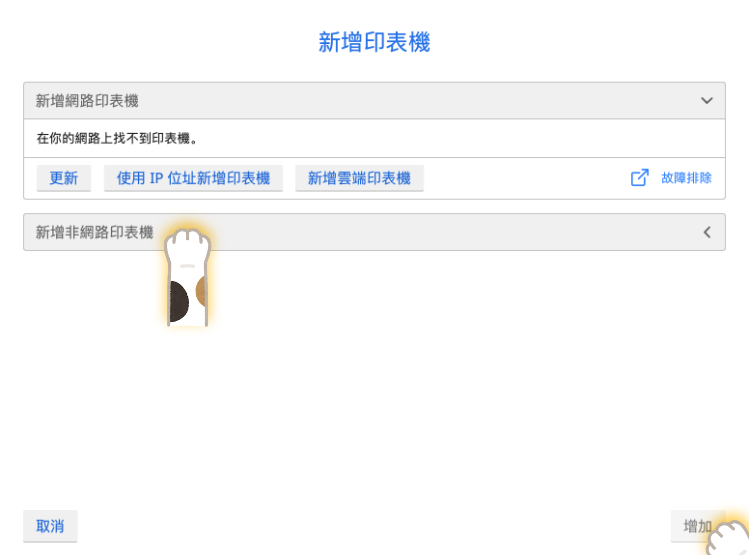
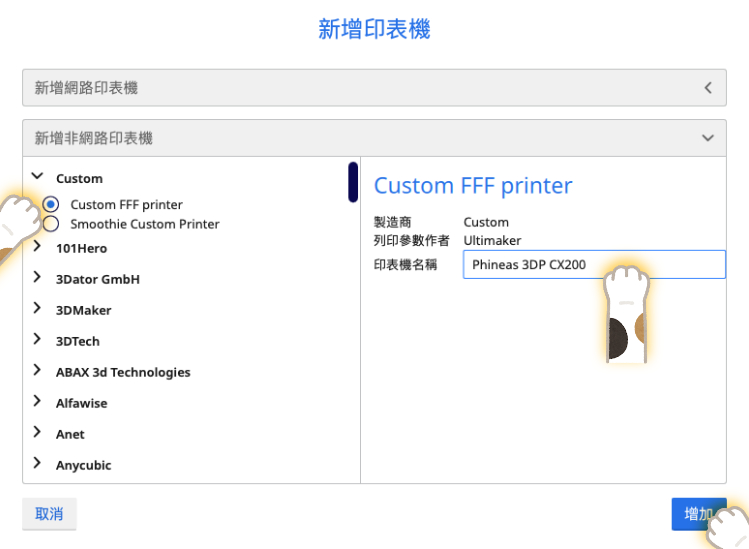
▼ 如果大家是使用 Phineas 3DP CX200 便可以根據圖片輸入相應的參數
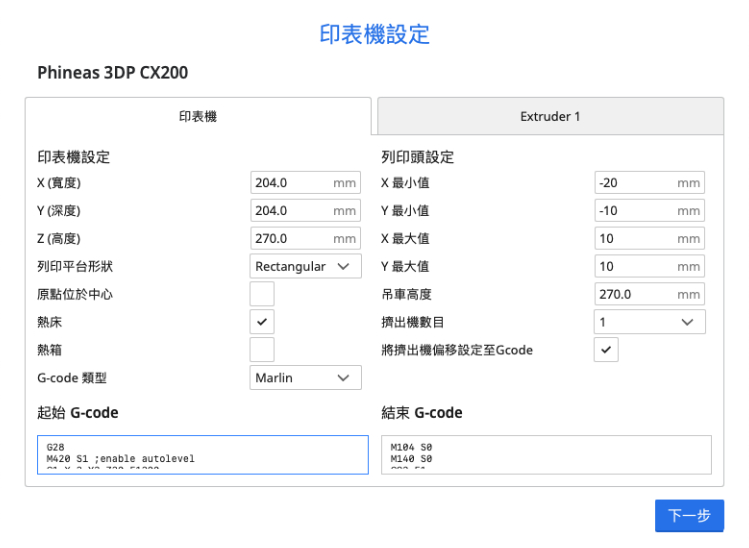
如果是跟 P 仔老闆訂製的特殊機體的話就有需要自行修訂 X (寬度), Y (深度), Z (高度), 熱床 等參數了
▼ 以下是剛才畫面下方需要輸入的 起始 G-code 以及 結束 G-code (只需複製藍色文字)
Start G-code
G28
M420 S1 ;enable autolevel
G1 X 2 Y2 Z20 F1200
G1 Z0.1 F600
G92 E0
G1 Y75 E15 F500 ;wipe nozzle 1
G1 Y150 F3600 ;wipe nozzle 2
G92 E0 ;zero the extruded length again
G1 F{travel_speed}
End G-code
M104 S0
M140 S0
G92 E1
G1 E-10 F300 ;Retract the filament
G28
M84▼ 請記得修改第二頁的 噴頭孔徑 以及 線材直徑 哦
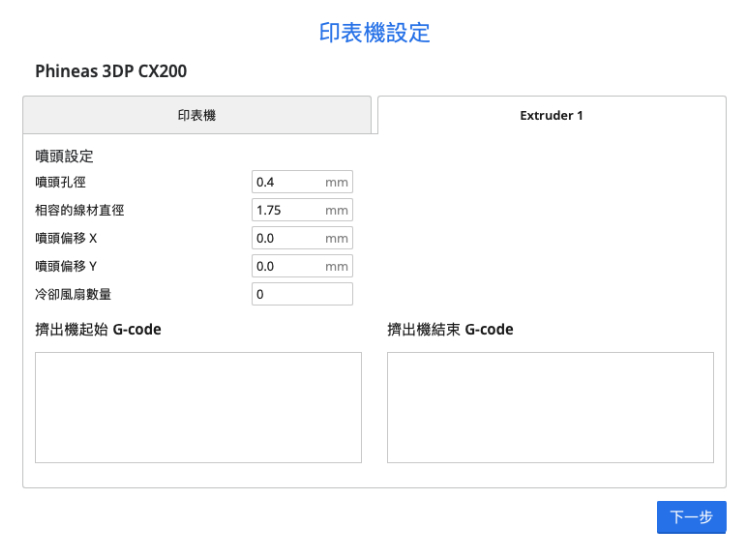
▊建議的 Cura Settings
▼ 在主選單選 偏好設定 ,然後將 Language 設定為 正體中文
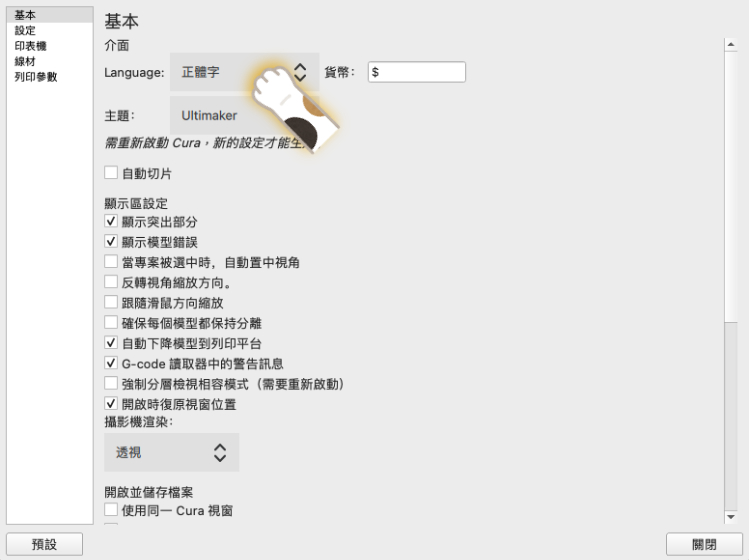
▼ 在操作界面右方是參數設定區,請按 齒輪 圖示
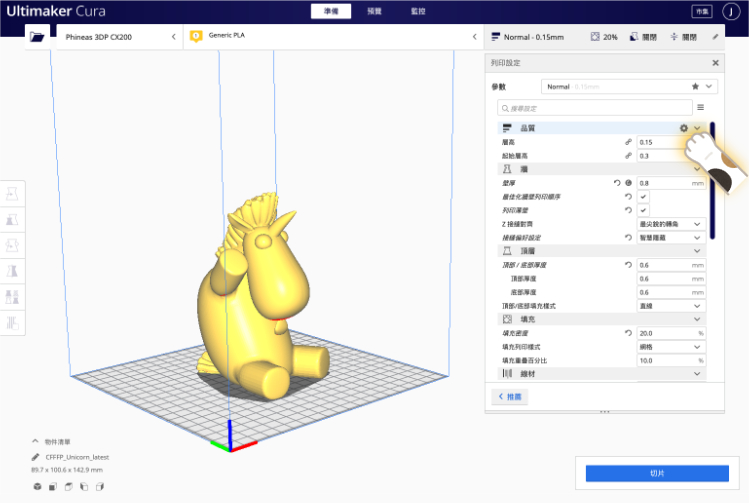
▼ 然後選擇下面再下面表格上的項目,另外附上各參數建議值可在下一步輸入:
(以 PLA 材料, 0.4mm 噴咀作例子)
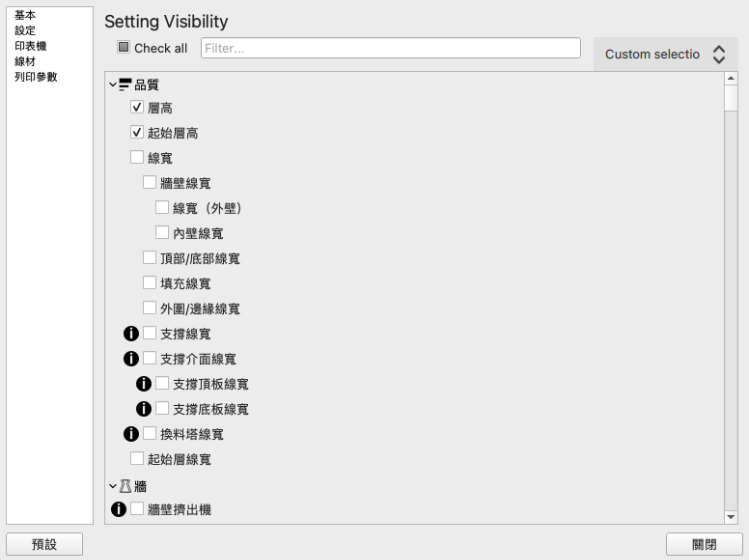
| 參數 | 建議值 | 備註 |
|---|---|---|
| 品質 | | |
| - 層高 | 0.15mm | 經驗所得,0.15mm 強度比較好, 想加速列印 0.2mm 也沒問題, 切勿超過 0.2mm 因為太高材料 根本無法好好的融合在一起, 會很容易斷開 |
| - 起始層高 | 0.3mm | 如果有熱床及合適的平台貼, 0.3mm 可以在輕鬆取件、 平台附著、減少象腳作最好平衡 (假設噴咀與平台之間的空隙為 0.1mm) 如果覺得作品容易曲起可設定為 0.2mm |
| 牆 | | |
| - 壁厚 | 0.8mm (噴咀孔徑x2) | 如果作品是空心而又需要強度可增至 1.2 或 1.6mm, 如果材料顏色較透也可增加壁厚讓顏色看來更厚實 |
| - 最佳化牆壁列印順序 | ✔️ | 減少噴咀在作品內胡亂行走的情況, 減少拉絲機會也可以節省列印時間 |
| - 列印薄壁 | ✔️ | 以平面計,如果作品有比噴咀孔徑 還薄的部份也照列印 |
| - Z 接縫對齊 | 最尖銳的轉角 | |
| - Z 接縫位置 | 後方 | 在 Z 接縫對齊選擇了 使用者指定 才會出現的 |
| - 接縫偏好設定 | 智慧隱藏 | |
| 頂層 | | |
| - 頂部 / 底部厚度 | 0.6mm (層高x4) | |
| - 頂部厚度 | 0.6mm | |
| - 底部厚度 | 0.6mm | |
| - 頂部 / 底部填充樣式 | 直線 | |
| 填充 | | |
| - 填充密度 | 20% | |
| - 填充列印樣式 | 網格 | |
| - 填充重疊百分比 | 10% | |
| 線材 | | |
| - 列印溫度 | 180℃ | 一般來說我會盡量以 180℃ 開始測試, 實在不行時才增加 5℃ 來試 |
| - 列印平台溫度 | 60℃ | 也是相同原則,由 45℃ 開始測試, 視乎平台附著度再慢慢調整 |
| 速度 | | |
| - 列印速度 | 50mm/s | 這是一個比較保守的速度, 可以去到 60mm/s 也沒有甚麼大問題, 不過要注意是否需要增加列印溫度了。 |
| - 填充速度 | 50mm/s | |
| - 牆壁速度 | 50mm/s | |
| - 空跑速度 | 50mm/s | |
| - 起始層速度 | 25mm/s | |
| 空跑 | | |
| - 啟用回抽 | ✔️ | |
| 冷卻 | | |
| - 開啟列印冷卻 | ✔️ | |
| 支撐 | | |
| - 產生支撐 | - | 視乎作品是否有懸空的部份 |
| - 支撐位置 | - | 視乎作品懸空部份 |
| - 支撐突出角度 | 60% | |
| - 支撐密度 | 20% | |
| 列印平台附著 | | |
| - 列印平台附著類型 | 外圍 | |
| - 外圍間距 | 3mm | 列印平台附著類型選擇了 外圍 才會出現這選項 |
| - 邊緣寬度 | 5mm | 列印平台附著類型選擇了 邊緣 才會出現這選項 |
| - 木筏額外邊緣 | 8mm | 列印平台附著類型選擇了 木筏 才會出現這選項 |
| 特殊模式 | | |
| - 列印順序 | 同時列印 | |
| 實驗性 | | |
| - 絨毛皮膚 | - | 視乎作品是否需要絨毛表層效果 |
| - 絨毛皮膚厚度 | 0.05mm | |
| - 絨毛皮膚密度 | 10 (每1mm) | |
▊備份及復原 3D Printer Settings
在主選單選 擴充功能 \ Cura Backups \ 管理備份
▼ 這個功能是需要有 Ultimaker Account 的,請按 登入
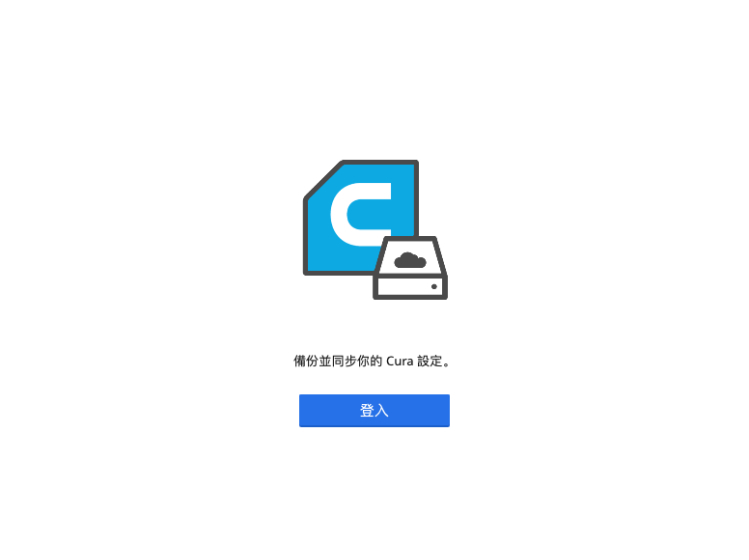
▼ 然後在彈出的網頁上,按右上角的 人仔圖案 辦理申請手續吧。
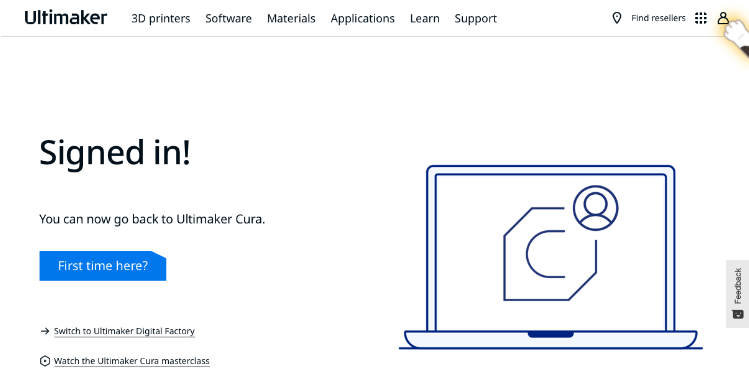
▼ 使用 Ultimaker Account 登入後便可以使用備份功能,單看畫面應該懂得使用了吧。
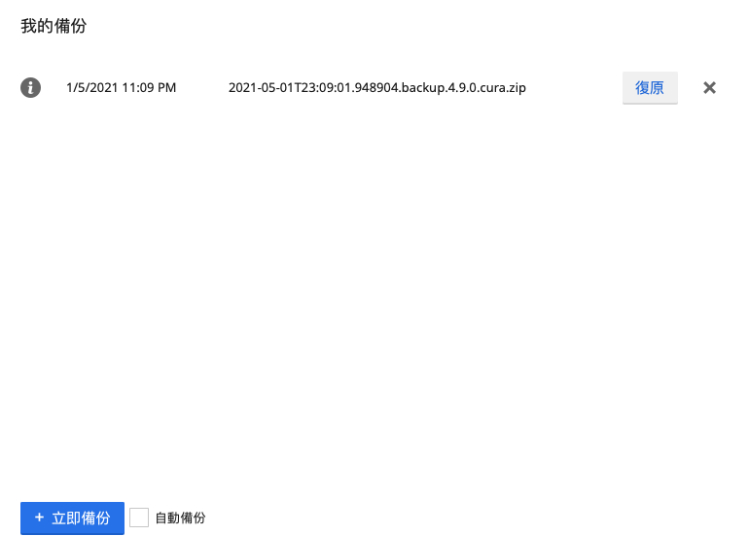
▊載入立體圖、切片及輸出
▼ 按畫面左上角的圖示,然後選擇想載入的 stl 立體模型
(不懂畫立體模型的朋友可以到 https://thingiverse.com 尋找喜歡的來下載)
載入 stl 立體模型後可自行調整作品在平台上的位置、大小及方向,然後按畫面右下角的 切片
待切片完成後便可以按 儲存到行動裝置 (如果有插入 SD Card) 或 儲存到檔案
Cura 就會將 gcode 檔儲存到 SD Card 或指定的目錄內
最後只要將存有 gcode 檔的 SD Card 放到 3D Printer 內便可以開始列印了